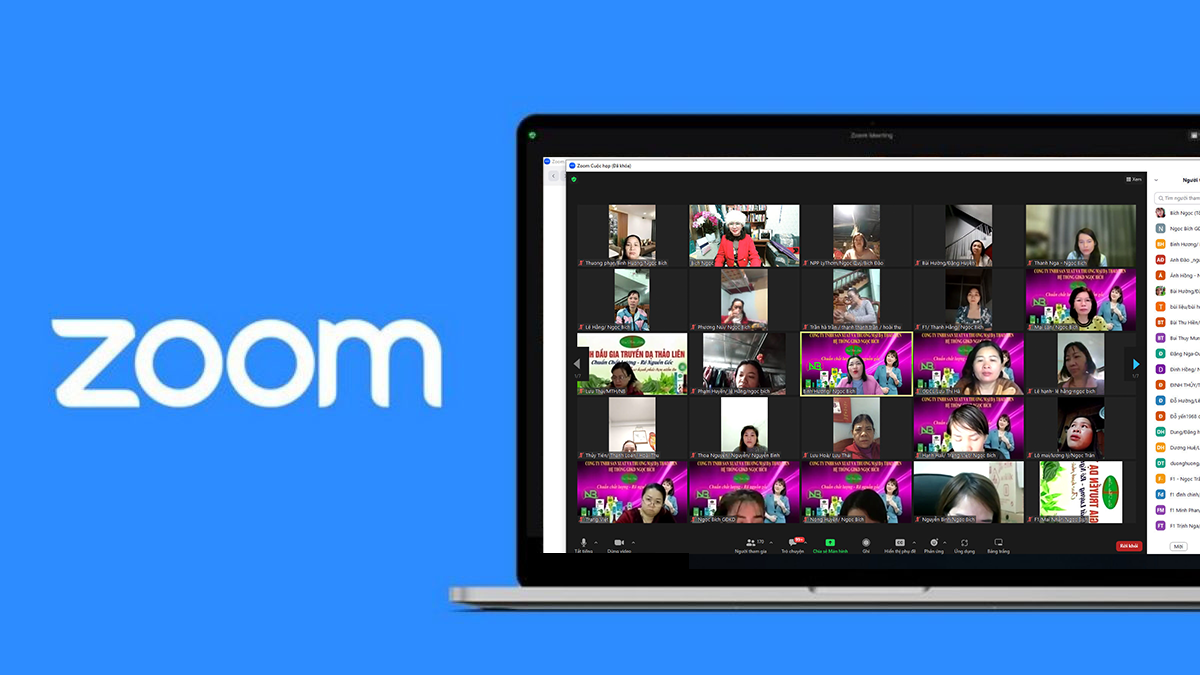Hướng Dẫn
HƯỚNG DẪN TẢI ZOOM VỀ ĐIỆN THOẠI MIỄN PHÍ ĐƠN GIẢN NHẤT
Trong thời kỳ chuyển đổi số hiện nay, Zoom là ứng dụng vô cùng quan trọng và hữu ích, không chỉ học sinh, sinh viên tải Zoom để học trực tuyến mà nhân viên văn phòng, doanh nghiệp cũng sử dụng Zoom để hỗ trợ các hoạt động của mình. Trong bài viết này, Sforum sẽ hướng dẫn cho bạn chi tiết cách tải Zoom về điện thoại miễn phí và cực kỳ đơn giản. Cùng theo dõi ngay nhé!
Cách tải Zoom cho điện thoại Android
Ứng dụng Zoom hiện tại đã có mặt trên các hệ điều hành và tương thích với nhiều thiết bị khác nhau. Để trải nghiệm trọn vẹn mọi tính năng, trước tiên bạn cần tải ứng dụng về máy. Dưới đây là hướng dẫn cách tải Zoom về điện thoại Android.
Bước 1: Truy cập vào CH Play (Cửa hàng Google Play) trên điện thoại > Nhập Zoom trên thanh tìm kiếm. Ngoài ra, bạn cũng có thể truy cập vào link dưới đây để tải Zoom về điện thoại miễn phí: Zoom – One Platform to Connect – Ứng dụng trên Google Play
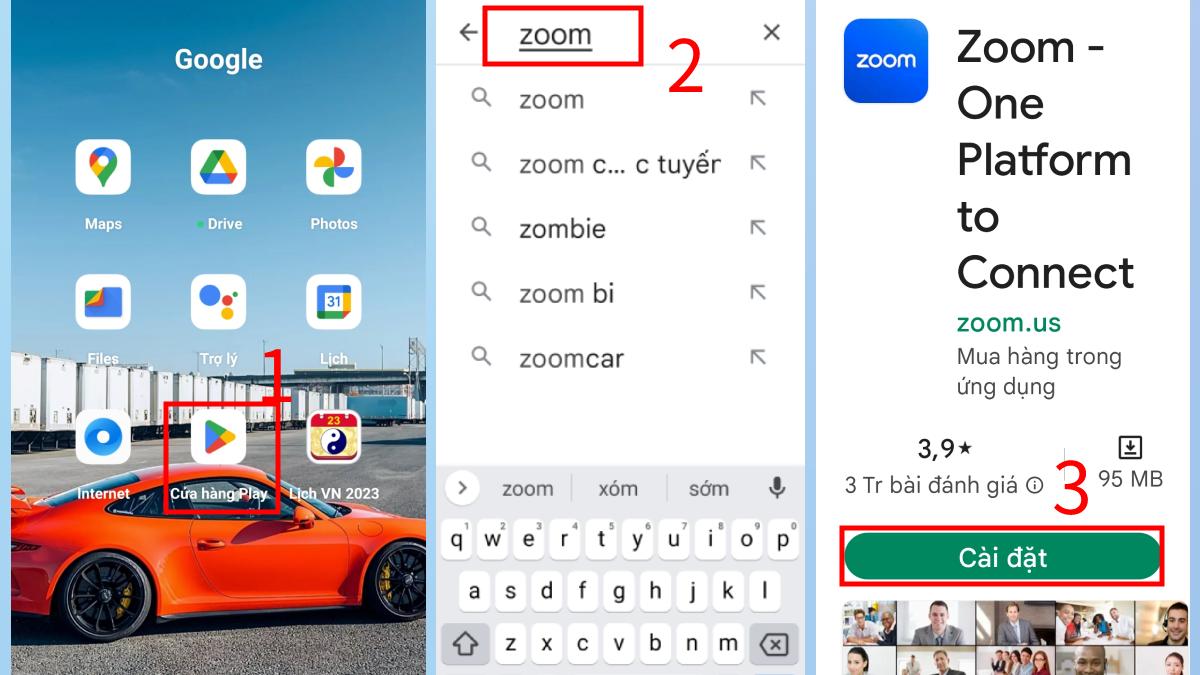
Tổng hợp các bước tải Zoom về điện thoại Android
Bước 2: Chọn Install (cài đặt) > Chờ đợi quá trình ứng dụng được tải về vào điện thoại.
Bước 3: Sau khi hoàn tất quá trình cài đặt ứng dụng > Tiến hành đăng đăng ký và đăng nhập tài khoản Zoom trên điện thoại Android.
Cách tải Zoom về điện thoại iPhone chi tiết
Tương tự như trên hệ điều hành Android, trước hết bạn cần phải cài đặt và thiết lập ứng dụng về điện thoại iPhone để có thể tận dụng đầy đủ mọi tính năng của nó. Bạn cần thực hiện 3 bước sau để tải Zoom trên điện thoại iPhone nhanh nhất:
Bước 1: Mở App Store > Tìm từ khóa Zoom trên thanh tìm kiếm. Hoặc bạn có thể truy cập vào link: Zoom – One Platform to Connect trên App Store (apple.com) để tải Zoom về điện thoại miễn phí.
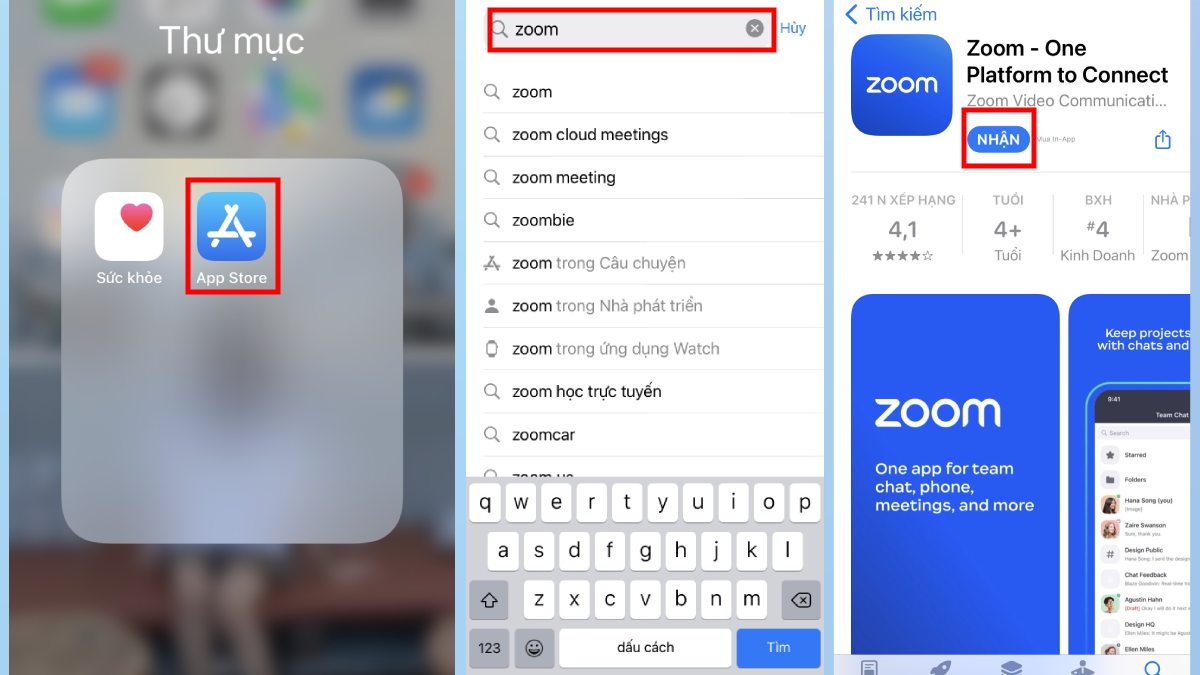
Tổng hợp các bước tải Zoom về điện thoại iPhone
Bước 2: Chọn Install (nhận) > Chờ quá trình ứng dụng Zoom được tải về điện thoại.
Bước 3: Sau khi tải ứng dụng xong > Bạn hãy tiến hành đăng ký và đăng nhập tài khoản Zoom trên điện thoại iOS.
Cách bật tắt camera và mic trên Zoom Meeting
Tắt mic và camera là phương án hiệu quả để tránh những phiền toái không mong muốn như tiếng ồn, tiếng vang,… khi bạn tải Zoom học trực tuyến hay tham gia cuộc họp, hội thảo…. Dưới đây là hướng dẫn chi tiết cho bạn cách bật tắt camera và mic trên Zoom Meetings khi trong và ngoài phòng họp (lớp học).
Cách bật tắt camera và mic trước cuộc họp
Nếu bạn lo ngại việc môi trường xung quanh đang khá ồn và có thể gây ảnh hưởng đến những người trong Zoom thì việc chủ động tắt mic khi đang ở ngoài phòng học chính là giải pháp tối ưu. Sau khi tải Zoom về điện thoại, bạn có thể thực hiện theo các bước dưới đây trước khi tham gia vào các buổi học hay phòng họp để micro và camera của bạn sẽ mặc định là bật hoặc tắt theo ý muốn.
Bước 1: Vào ứng dụng Zoom > Chọn Thêm trên màn hình chính.
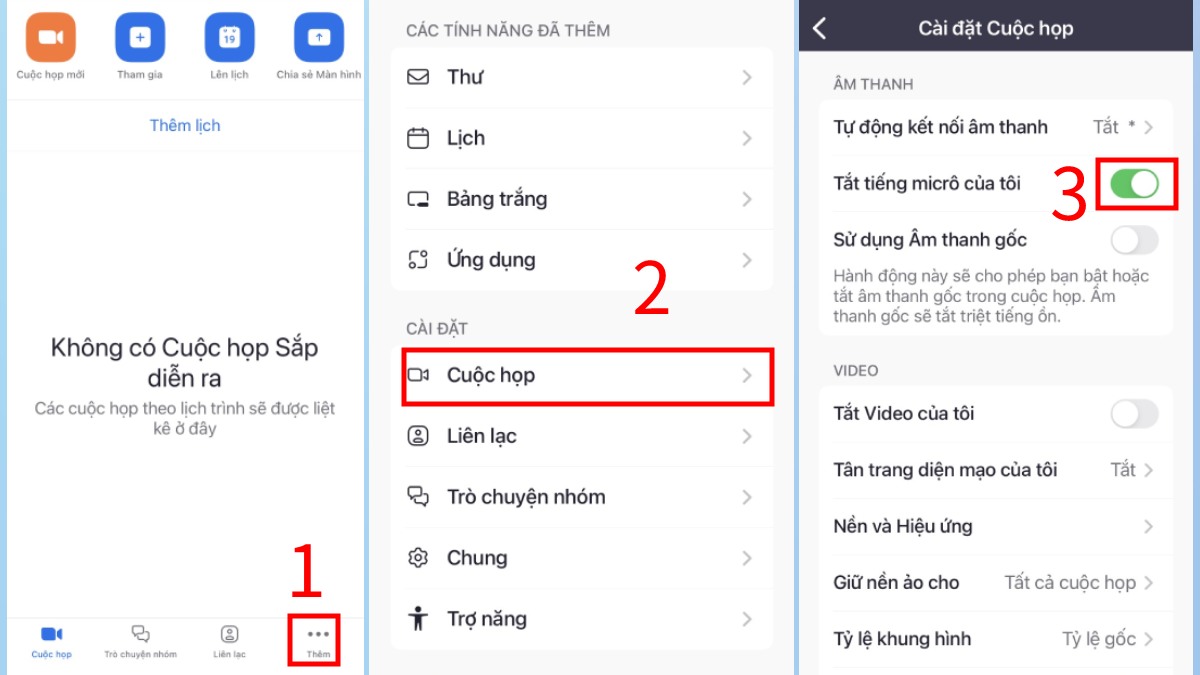
Cách bật tắt mic trước cuộc họp
Bước 2: Chọn Cuộc họp > Ở mục Tắt tiếng micro của tôi, bạn gạt thanh trượt về bên phải để tiến hành tắt mic trên ứng dụng Zoom. Ngược lại, nếu bạn muốn bật micro thì hãy gạt thanh trượt lại sang bên trái.
Tương tự, để tắt camera khi đang ở ngoài phòng họp, bạn cũng cần thực hiện 3 bước sau:
Bước 1: Vào ứng dụng Zoom > Chọn Thêm trên màn hình chính.
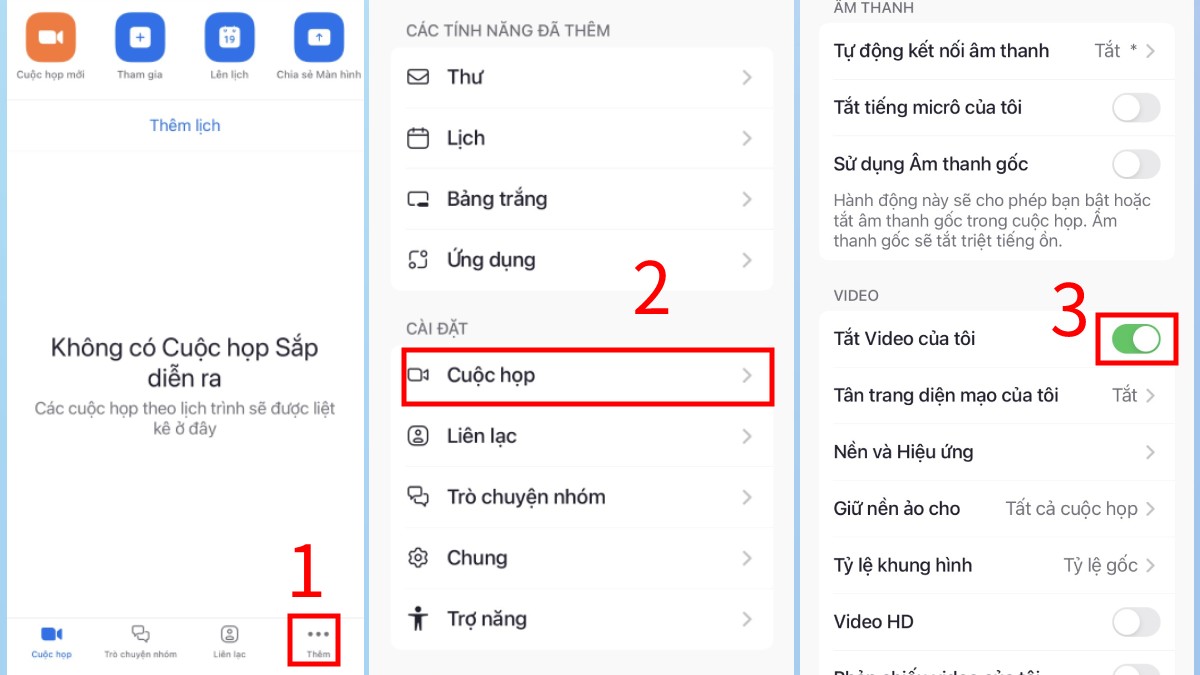
Cách bật tắt camera trước cuộc họp
Bước 2: Chọn Cuộc họp > Ở mục Tắt Video của tôi, bạn gạt thanh trượt về bên phải để tiến hành tắt camera trên ứng dụng Zoom. Còn nếu bạn muốn bật camera thì hãy gạt thanh trượt về lại bên trái.
Cách bật tắt camera và mic ở trong cuộc họp
Để đáp ứng nhu cầu tải Zoom học trực tuyến mà vẫn đảm bảo sự tương tác giữa các thành viên tham gia phòng học, bạn hoàn toàn có thể linh hoạt hơn trong việc bật/tắt micro khi đang ở trong cuộc họp qua 2 bước đơn giản dưới đây:
Bước 1: Truy cập ứng dụng Zoom.
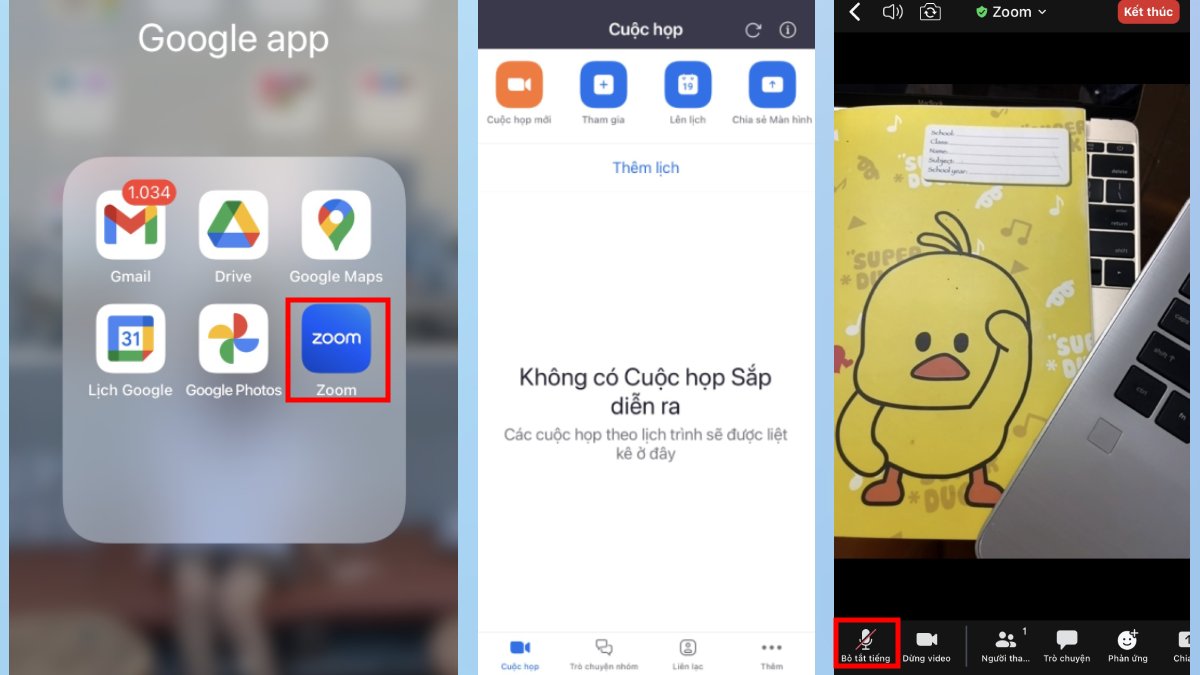
Bước 2: Tại giao diện phòng họp/buổi học đang tham gia > Nhấn vào biểu tượng Tắt tiếng để tắt mic hoặc nhấn lại để bật mic trên ứng dụng Zoom.
Tương tự như vậy, để bật/tắt camera khi đang trong buổi học hoặc cuộc họp, bạn cũng chỉ cần thực hiện 2 thao tác sau:
Bước 1: Truy cập ứng dụng Zoom.
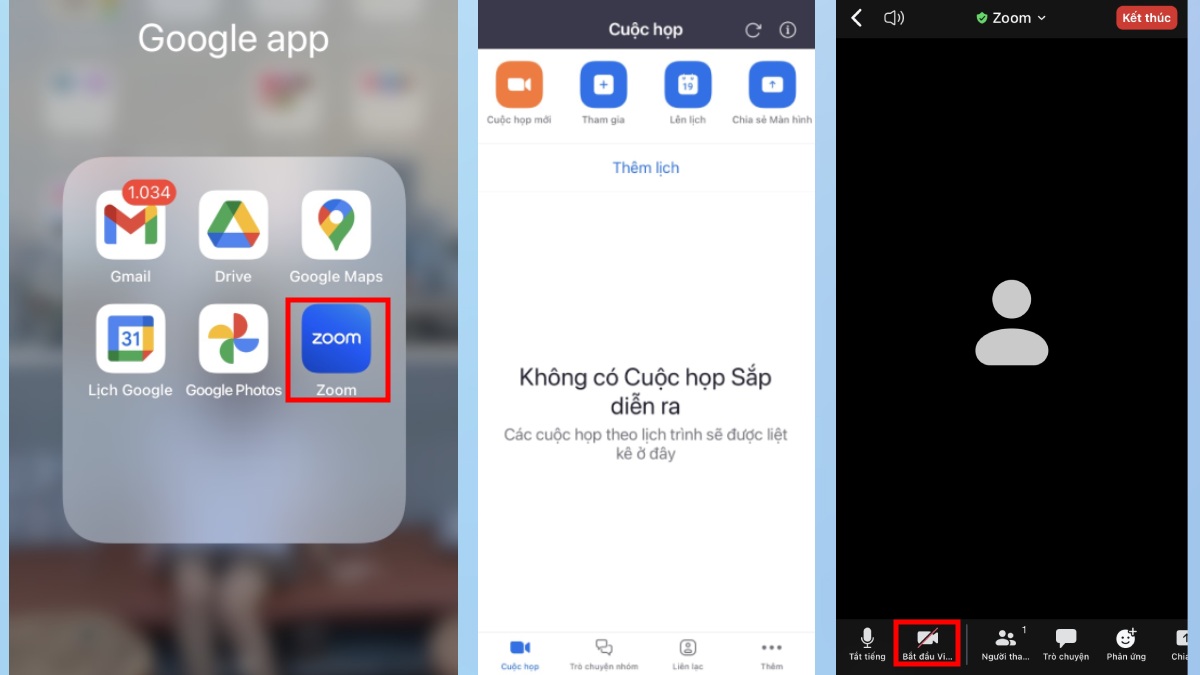
Bước 2: Tại giao diện phòng họp/buổi học đang tham gia > Nhấn vào biểu tượng Dừng camera để tắt camera hoặc nhấn lại để bật camera trên ứng dụng Zoom.
Hướng dẫn bật hình nền ảo trên Zoom
Sau khi tải Zoom về điện thoại, bạn hãy khám phá những tính năng nổi bật trên ứng dụng này. Trong đó có thể kể đến tính năng bật nền ảo trên Zoom được rất nhiều người ưa chuộng nhờ vào tính tiện lợi của nó. Nếu bạn muốn khung hình trở nên chuyên nghiệp hơn hoặc đơn giản là muốn che đi sự bừa bộn nơi bạn ngồi thì tính năng đổi background Zoom sẽ giúp ích cho bạn khá nhiều đấy. Dưới đây là hướng dẫn chi tiết cách bật hình nền ảo trên Zoom cực kỳ đơn giản.
Bước 1: Truy cập vào ứng dụng Zoom > Trong phòng học hoặc cuộc họp video > Chọn mục Khác > Chọn mục Nền ảo.
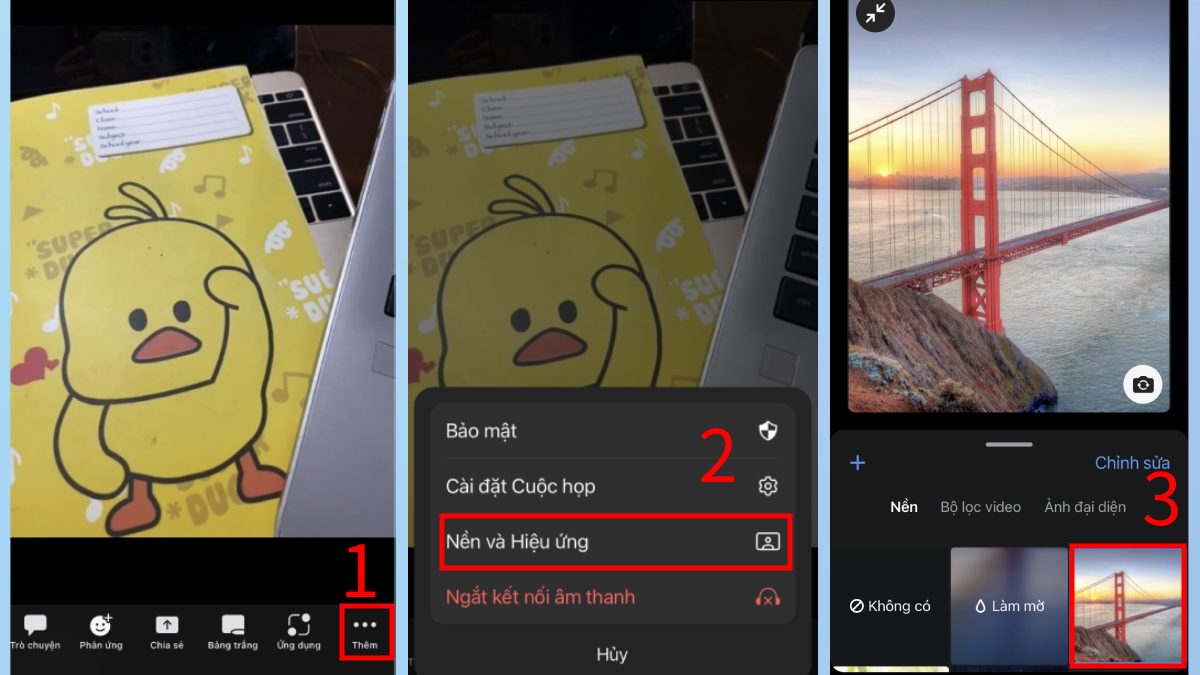
Bước 2: Chọn background (nền) có sẵn mà bạn mong muốn.
Bước 3: Nhấn chọn Hoàn thành > Nhấn chọn vào nút Đóng là đã có thể bật nền ảo ngay rồi.
Ngoài ra, bạn cũng có thể thay đổi nền tùy theo sở thích cá nhân vào trong ứng dụng Zoom. Các bước thực hiện như sau:
Bước 1: Truy cập vào ứng dụng Zoom > Trong phòng học hoặc cuộc họp video > Chọn mục Khác > Chọn mục Nền ảo.
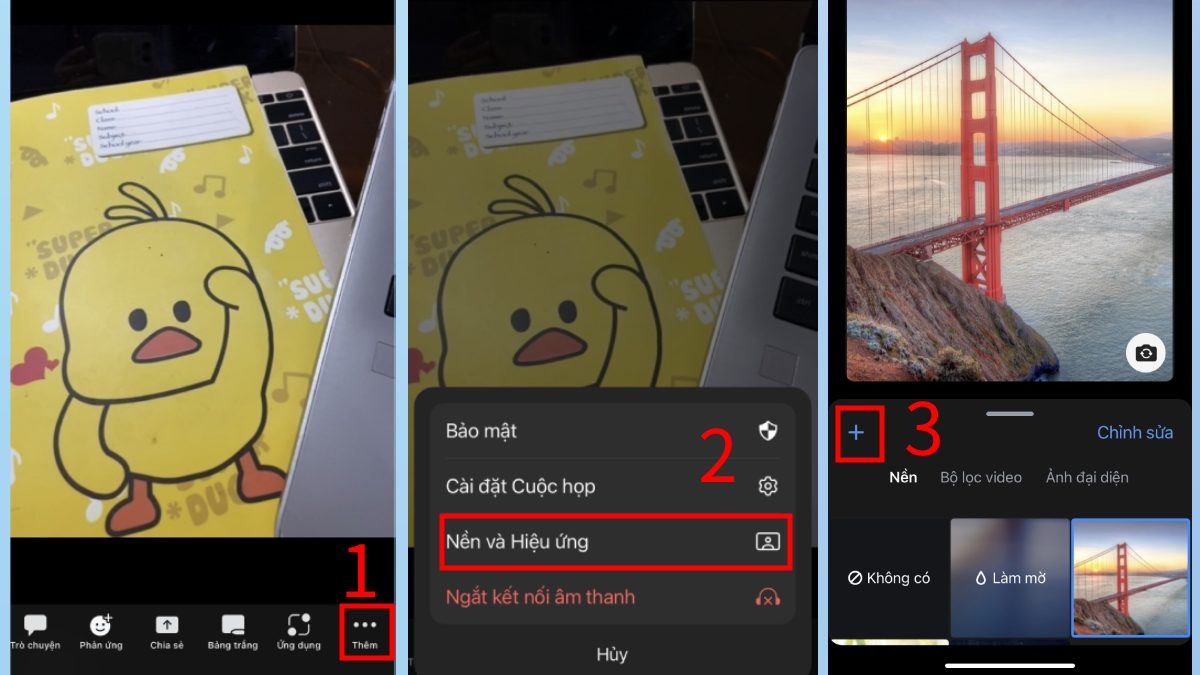
Bước 2: Để chọn nền theo sở thích > Nhấn chọn vào dấu + > Tiến hành chọn hình ảnh mà bạn thích trong máy.
Bước 3: Nhấn chọn Hoàn thành > Nhấn chọn vào nút Đóng là xong.
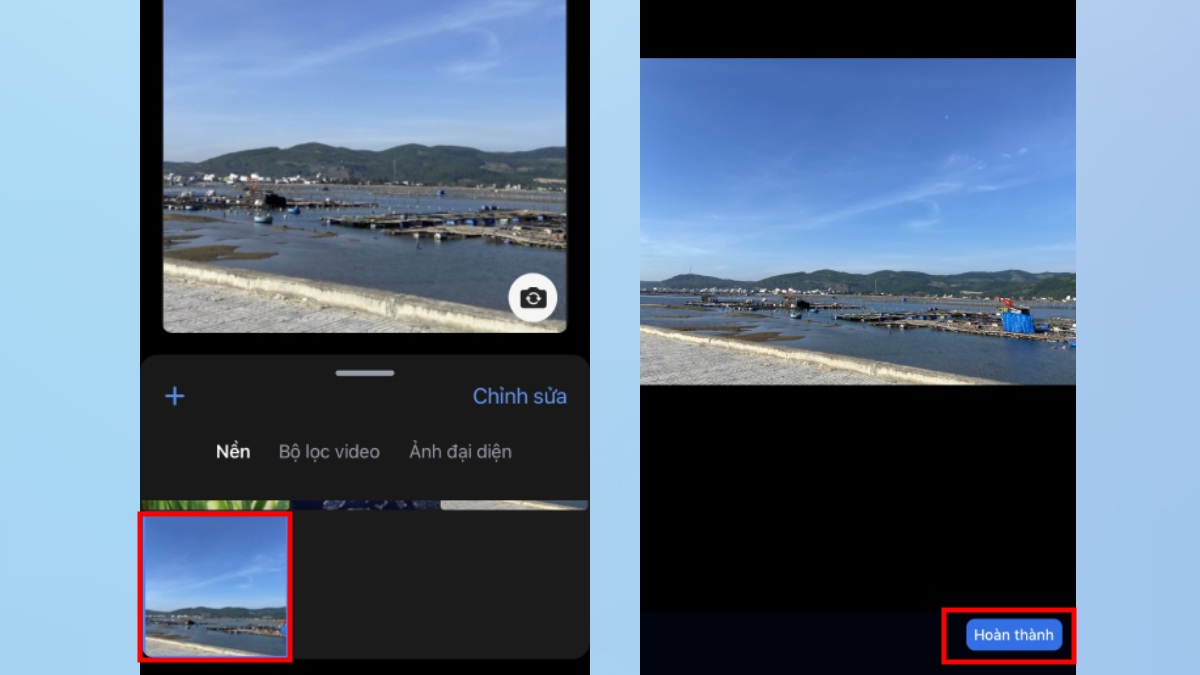
Trên đây là bài viết hướng dẫn cách tải Zoom về điện thoại miễn phí. Bên cạnh đó, Mình cũng chỉ cho bạn cách bật tắt camera và mic cũng như nền trong ứng dụng. Hy vọng bạn sẽ có những trải nghiệm trọn vẹn và tận dụng tối đa những tiện ích mà ứng dụng mang lại trong công việc và học tập.